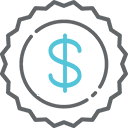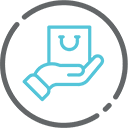آیا می توانم از SSD و HDD در رایانه خود استفاده کنم؟

آیا می توانم از SSD و HDD در رایانه خود استفاده کنم؟
بله، می توانید از SSD و HDD در یک کامپیوتر استفاده کنید. استفاده از SSD و HDD به طور همزمان ایده خوبی است زیرا به شما امکان می دهد از سرعت بالای SSD و ظرفیت زیاد HDD1 استفاده کنید.
میتوانید از یک SSD با ظرفیت کمتر (مثلاً ۱۲۸ یا ۲۵۶ گیگابایت) بهعنوان درایو اصلی برای سیستم عامل خود و برنامههای پرکاربرد، و یک HDD با ظرفیت بزرگتر (مثلاً ۱ ترابایت یا ۲ ترابایت) به عنوان درایو ثانویه برای ذخیرهسازی استفاده کنید. این تنظیمات به شما امکان می دهد از سرعت یک SSD بهره مند شوید در حالی که هنوز فضای ذخیره سازی زیادی در HDD1 خود دارید.
با این حال، قبل از انجام این کار، مهم است که اطمینان حاصل کنید که رایانه شما دارای اسلات ها و اتصالات لازم برای هر دو درایو۳ است. همچنین، باید سیستم عامل خود را طوری تنظیم کنید که هر دو درایو را بشناسد و فایل ها را به طور مناسب بین آنها تخصیص دهد.
چه چیزی را روی SSD ذخیره کنم و چه چیزی را در HDD ذخیره کنم؟
اگر هر دو SSD و HDD در رایانه خود دارید، در اینجا یک دستورالعمل کلی در مورد اینکه چه چیزی را در کجا ذخیره کنید آمده است:
در SSD:
سیستم عامل: سیستم عامل شما باید روی SSD نصب شود تا زمان بوت شدن سریعتر باشد.
برنامههای پرکاربرد: هر برنامهای که اغلب استفاده میکنید، مانند مرورگر وب یا نرمافزار آفیس، باید روی SSD نیز نصب شوند. این به این برنامه ها اجازه می دهد تا با سرعت بیشتری راه اندازی و اجرا شوند.
بازی ها: اگر گیمر هستید، ممکن است بخواهید بازی های مورد علاقه خود را روی SSD نصب کنید. این می تواند زمان بارگذاری را به میزان قابل توجهی کاهش دهد.
روی هارد:
فایلهای رسانهای: فایلهای بزرگی که از سرعت SSD بهره نمیبرند، مانند موسیقی، فیلم و عکس، میتوانند در هارد دیسک ذخیره شوند.
اسناد و فایلهای دیگر: اسناد، صفحات گسترده و سایر فایلهایی که اغلب به آنها دسترسی ندارید نیز میتوانند در HDD ذخیره شوند.
فایلهای پشتیبانگیری و بایگانی: هر فایلی که برای مقاصد پشتیبانگیری یا آرشیو نگهداری میکنید باید در هارد دیسک ذخیره شوند.
به یاد داشته باشید، اینها فقط دستورالعمل هستند. بهترین راه اندازی به نیازهای خاص شما و نحوه استفاده شما از رایانه بستگی دارد.
۱۶ از ۳۰
نحوه بهینه سازی SSD برای بهترین عملکرد
نحوه بهینه سازی SSD برای بهترین عملکرد
در اینجا چند مرحله برای بهینه سازی SSD برای بهترین عملکرد آورده شده است:
۱. برنامه انرژی خود را تنظیم کنید: از به خواب رفتن SSD خود جلوگیری کنید و از پایین آمدن گذرگاه PCIe جلوگیری کنید. در اینجا چگونه است:
o “انتخاب طرح نیرو” را در کادر جستجو تایپ کنید و روی نتیجه بالا کلیک کنید.
o “تغییر تنظیمات طرح” را در کنار طرح برق انتخابی خود کلیک کنید.
o روی “تغییر تنظیمات توان پیشرفته” کلیک کنید.
o “Turn hard disk after” را روی صفر قرار دهید.
o تنظیم را از “حداکثر صرفه جویی در مصرف برق” به “خاموش” در PCI Express و مدیریت برق وضعیت لینک ۱ تغییر دهید.
Enable Write Caching: این به طور کلی به طور پیشفرض فعال است، اما ارزش این را دارد که قبل از ذخیره دائمی دادههای نوشته شده در درایو در حافظه رم آن ذخیره شود. در اینجا چگونه است:
o “Device Manager” را در کادر جستجو تایپ کرده و utility2 را راه اندازی کنید.
o به سمت پایین به درایوهای دیسک بروید، روی SSD خود کلیک راست کرده و Properties2 را انتخاب کنید.
o برگه “Policies” را انتخاب کنید و مطمئن شوید که ذخیره پنهان نوشتن فعال است.
SSD خود را بر اساس برنامه بهینه کنید: SSD ها متفاوت از HDD ها عمل می کنند، زیرا سرعت کامل آنها باعث می شود یکپارچه سازی سنتی یک عملیات غیر ضروری باشد. با این حال، زمانی که فایلها از SSD حذف میشوند، یک تابع trim برای علامتگذاری آن بلوکها برای استفاده در آینده ضروری است. در اینجا چگونه است:
o “Defrag” را جستجو کنید و روی Defragment and Optimize1 کلیک کنید.
o روی دکمه Change settings1 کلیک کنید.
o تنظیم کنید که هر چند وقت یکبار می خواهید ویندوز ۱۱ SSD شما را بهینه کند. بهطور پیشفرض، ویندوز ۱۱ «هفتگی» را انتخاب میکند، اما میتوانید این ابزار را طوری تنظیم کنید که روزانه یا ماهانه۱ بهینه شود.
کاهش وظایف سنگین برای نوشتن: یکی از نگرانی های اولیه در مورد ذخیره سازی حالت جامد این بود که نمی تواند با همان شدت چرخه های خواندن/نوشتن که هارد دیسک های سنتی مدیریت می کنند، اداره کند. نکات بسیاری برای افزایش عمر درایوها حول محور کاهش نوشتن غیر ضروری در disk2 است.
دستور TRIM: دستور Trim برای عملکرد روان درایو حالت جامد شما ضروری است. دستور TRIM به شما در حذف داده های بلااستفاده از SSD3 کمک می کند.
به یاد داشته باشید، این مراحل کلی هستند و فرآیند دقیق ممکن است بسته به سیستم خاص شما و مدل SSD انتخابی شما متفاوت باشد.
نحوه بهینه سازی هارد دیسک برای بهترین عملکرد
جستجو برای: نحوه بهینه سازی HDD برای بهترین عملکرد
مطمئناً، در اینجا چند مرحله برای بهینه سازی هارد دیسک برای بهترین عملکرد وجود دارد:
Windows Optimize Drives: این ابزار بومی ویندوز می تواند سیستم شما را از نظر مشکلات یکپارچه سازی تجزیه و تحلیل کند، سپس هر مشکلی را که پیدا کند برطرف کند. برای بررسی، به Start > Windows Administrative Tools > Defragment and Optimize درایوها بروید. بسته به عملکردی که میخواهید انجام دهید، درایوی را که میخواهید تعمیر کنید برجسته کنید، سپس بر روی Analyze یا Optimize کلیک کنید. برای اطمینان از اینکه زمانبندی به درستی تنظیم شده است، روی Change settings کلیک کنید و کادر کنار Run on schedule1 را علامت بزنید.
Disk SpeedUp: Disk SpeedUp یک ابزار شخص ثالث است که می تواند سرعت HDD را افزایش دهد. این درایوهای متصل به دستگاه شما را تجزیه و تحلیل، یکپارچه سازی و بهینه سازی می کند. Disk SpeedUp نیز بوده است
تصاویری بهتر از Windows tool1. نقشه یکپارچه سازی بصری تر است، و نمودارها و داده های بیشتری وجود دارد که می توانید در آنها کاوش کنید.
Windows Device Manager: میتوانید از آن برای اطمینان از روشن بودن Write Caching استفاده کنید. ذخیره سازی Write به رایانه شما اجازه می دهد تا داده ها را قبل از اینکه در هارد دیسک نوشته شود در یک حافظه پنهان ذخیره کند. از آنجایی که رایانه میتواند دادهها را در حافظه پنهان بسیار سریعتر از هارد دیسک بنویسد، عملکرد کلی خواندن/نوشتن دیسک سخت بهبود مییابد.
انجام بهینه سازی/ یکپارچه سازی: زمانی که کامپیوتر داده های خود را روی یک هارد دیسک ذخیره می کند، آنها را به صورت سریال در بخش های مجاور ذخیره می کند و وقتی آنها را حذف می کنید، این داده ها به عنوان قابل تعویض علامت گذاری می شوند. بنابراین، زمانی که کاربران می خواهند داده های جدیدی را روی درایو ذخیره کنند، این بخش ها را با داده های جدید جایگزین می کند. مشکل زمانی به وجود می آید که بخش های قابل تعویض برای ذخیره فایل های بزرگ کافی نباشد. وقتی این اتفاق میافتد، سیستمعامل از بخش دیگری در درایو برای ذخیره دادهها استفاده میکند که منجر به پراکنده شدن یک فایل واحد در درایو۲ میشود.
به یاد داشته باشید که این مراحل کلی هستند و فرآیند دقیق ممکن است بسته به سیستم خاص شما و مدل HDD انتخابی شما متفاوت باشد.
S.M.A.R.T چیست؟ تکنولوژی در رابطه با SSD و HDD
جستجو برای: S.M.A.R.T چیست؟ تکنولوژی در رابطه با SSD و HDD
S.M.A.R.T. که مخفف Self-Monitoring, Analysis, and Reporting Technology است، سیستمی است که در داخل هارد دیسک ها و SSD ها یافت می شود. این مستقل از سیستم عامل، بایوس یا نرم افزارهای دیگر شما است.
وظیفه اصلی آن شناسایی و گزارش شاخص های مختلف قابلیت اطمینان درایو با هدف پیش بینی خرابی های سخت افزاری قریب الوقوع است. زمانی که S.M.A.R.T. دادهها نشاندهنده خرابی قریبالوقوع درایو است، نرمافزاری که در سیستم میزبان اجرا میشود ممکن است کاربر را مطلع کند تا بتوان برای جلوگیری از از دست رفتن اطلاعات اقدام کرد و درایو خراب را جایگزین کرد و یکپارچگی دادهها را حفظ کرد.
هوشمندانه. مجموعه ای از متغیرها را که تعداد و نوع آنها از درایو به درایو دیگر متفاوت است را پیگیری می کند، که نشانگر قابلیت اطمینان آن هستند. اگر می خواهید یک ایده عمیق از همه S.M.A.R.T بدست آورید. ویژگی ها، زیرا حدود ۵۰ مورد از آنها وجود دارد (نرخ خطای خواندن خام، زمان چرخش، خطاهای غیرقابل اصلاح گزارش شده، زمان روشن شدن، تعداد چرخه بار و غیره)۱.
با این حال، توجه به این نکته مهم است که جدا از برخی تلاشهای منحصر به فرد (Google، Backblaze)، اکثر S.M.A.R.T. داده ها بدون سند هستند ۱. این سیستم اطلاعات داخلی زیادی را ارائه می دهد. با این حال، تناقضات زیادی در آمار وجود دارد، زیرا بسیاری از سازندگان هارد دیسک از تعاریف و اندازه گیری های متفاوتی استفاده می کنند.
چگونه سلامت SSD یا HDD خود را بررسی کنم؟
نحوه بررسی سلامت SSD یا HDD
مطمئناً، در اینجا چگونه می توانید سلامت SSD یا HDD خود را بررسی کنید:
برای SSD ها:
۱. کلیدهای Windows + I را فشار دهید تا تنظیمات ویندوز باز شود و به System > Storage1 بروید.
۲. سپس گزینه Advanced storage settings را گسترش دهید و Disk & volumes1 را انتخاب کنید.
۳. اکنون SSD خود را انتخاب کنید و پس از باز شدن روی دکمه Properties کلیک کنید.
۴. تحت عنوان Drive Health، اکنون می توانید اطلاعات تخمینی عمر باقیمانده، یدکی موجود و اطلاعات دما را دریافت کنید.
برای هارد دیسک ها:
۱. روی برگه Storage2 کلیک کنید.
۲. در بخش «مدیریت فضای ذخیره سازی»، گزینه ۲ تنظیمات ذخیره پیشرفته را انتخاب کنید.
۳. روی تنظیمات «Disks & volumes» کلیک کنید.
۴. برای بررسی گزارش سلامت در ویندوز ۱۱۲ هارد دیسک را انتخاب کنید.
همچنین میتوانید از ابزارهای شخص ثالث مانند CrystalDiskInfo برای Windows یا DriveDx برای macOS استفاده کنید که S.M.A.R.T جزئیات بیشتری را ارائه میدهند. اطلاعاتی که رایانه شما به تنهایی ارائه می دهد. این ابزارها نگاه دقیقتری به سلامت درایو شما ارائه میکنند و به ویژه در صورتی که شروع به تجربه مشکلاتی کنید حتی اگر S.M.A.R.T اولیه باشد، میتوانند مفید باشند.
ارسال دیدگاه
نشانی ایمیل شما منتشر نخواهد شد. بخشهای موردنیاز علامتگذاری شدهاند *