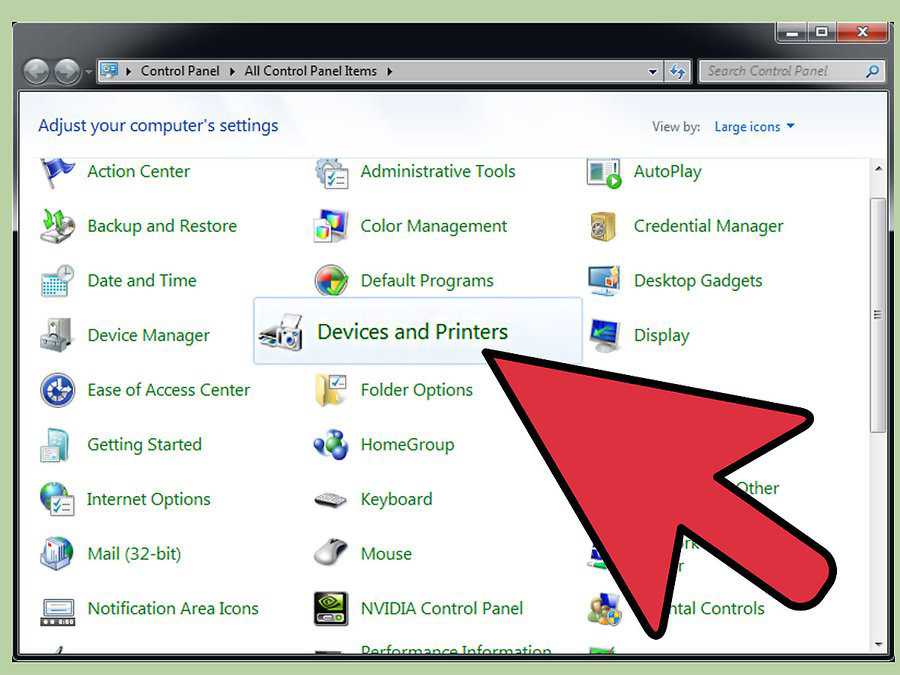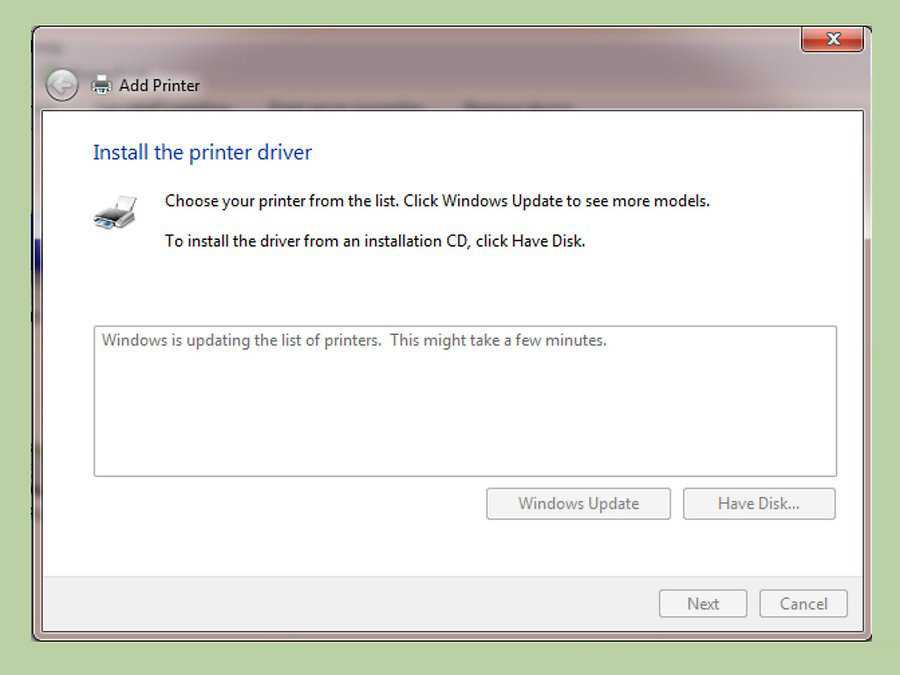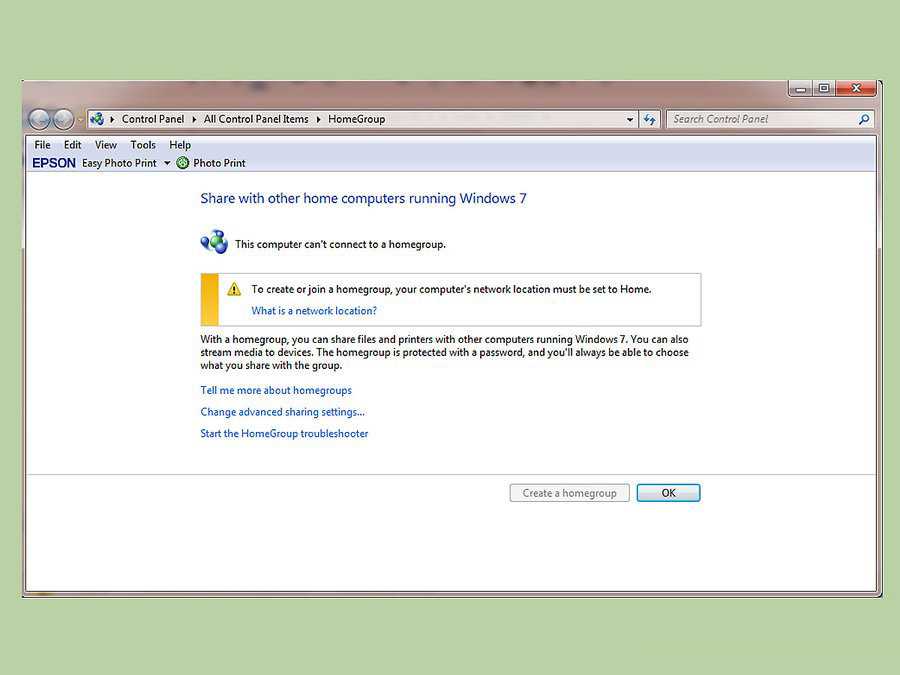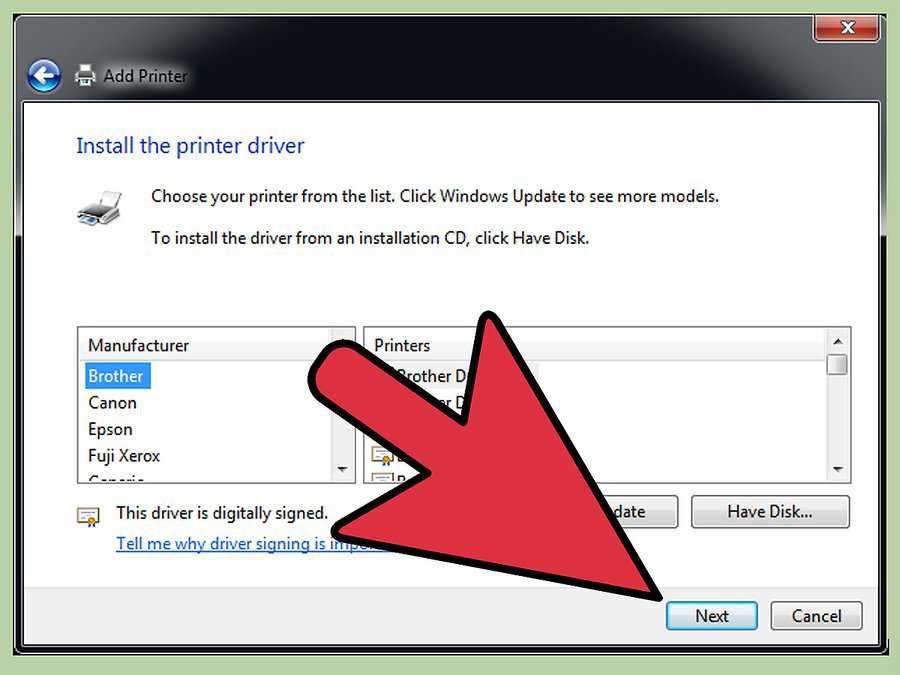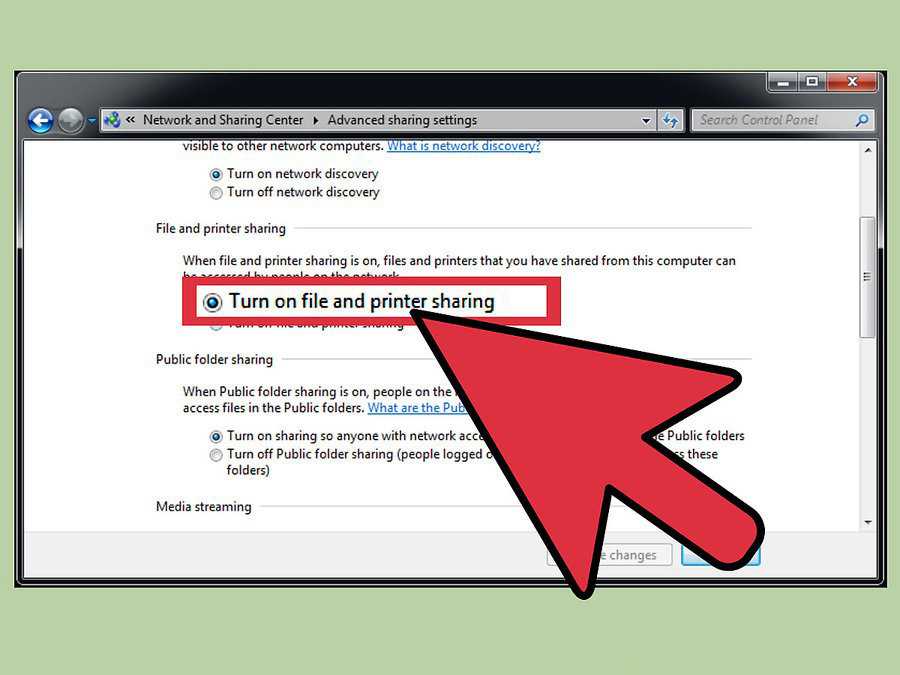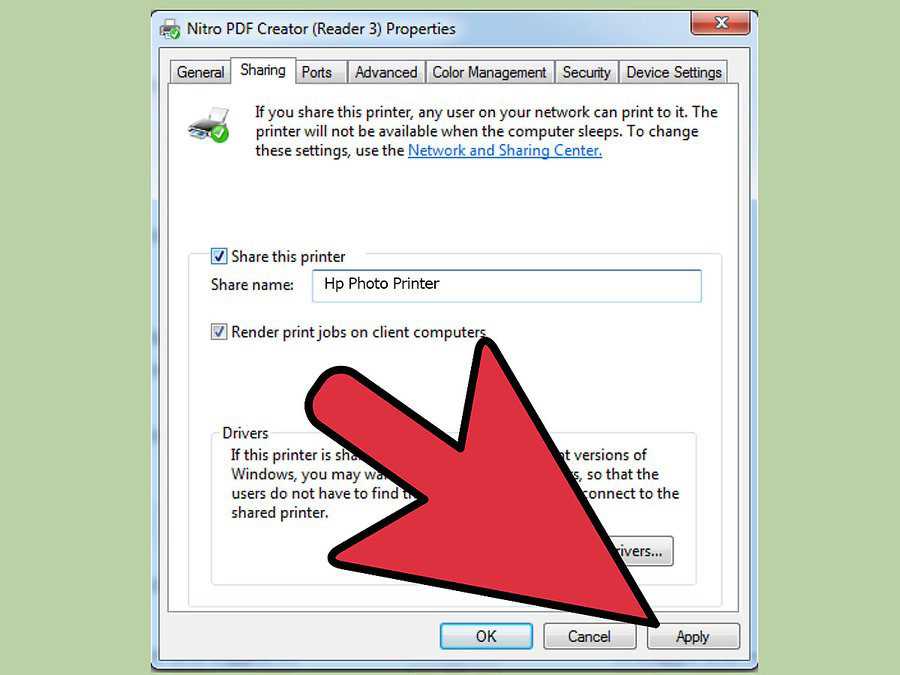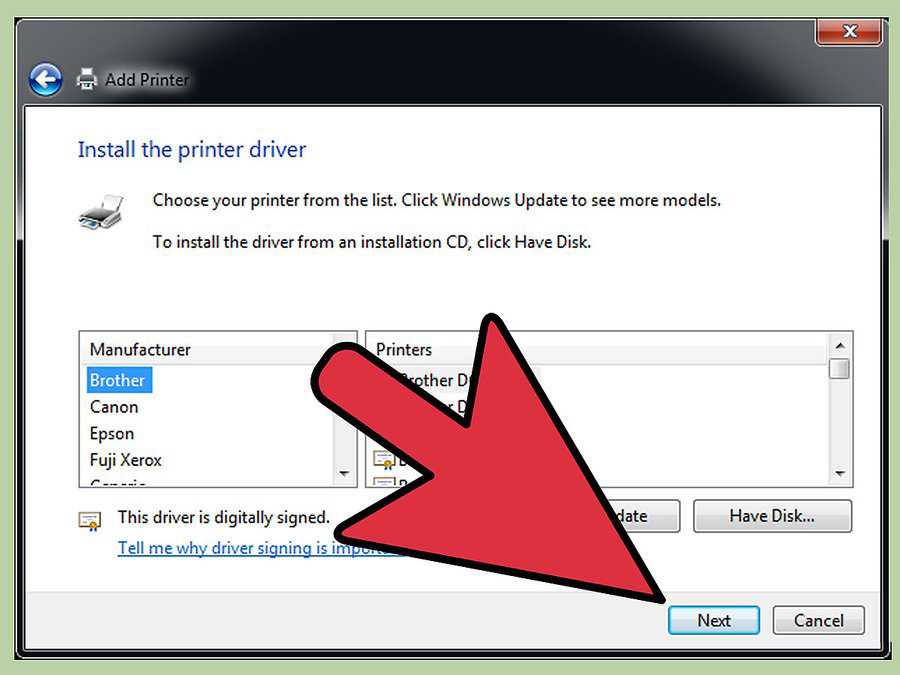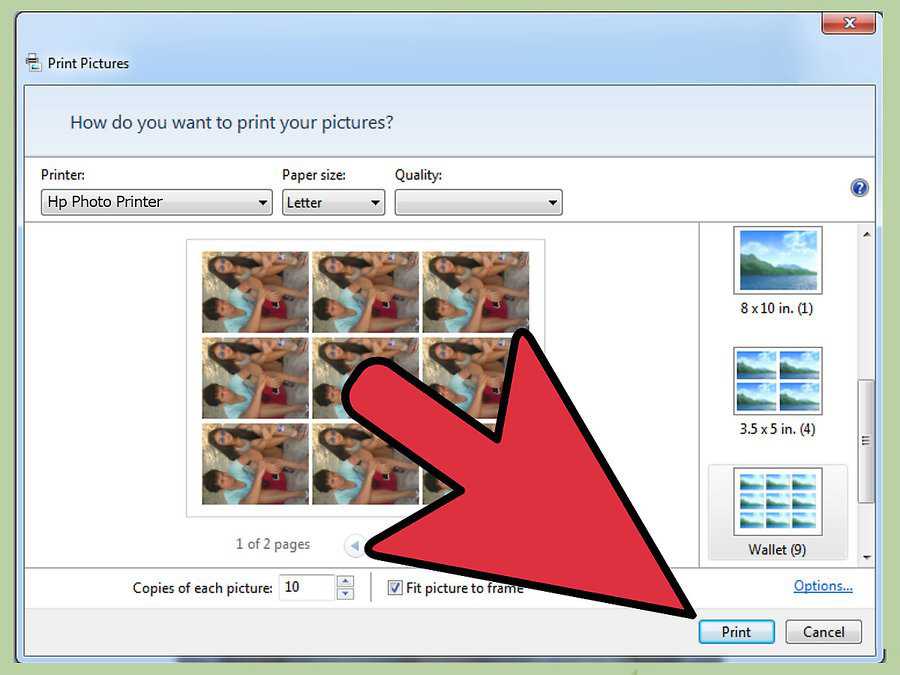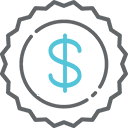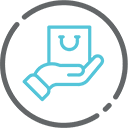آموزش نصب پرینترهای تحت شبکه

ما در شرکت اوریکو ایران برای کاربرانی که مشکل در نصب پرینتر دارند یک مقاله از آموزش نصب پرینترهای تحت شبکه امیدواریم مورد استفاده قرار گیرد
برای کاربرانی که مشکل در نصب پرینتر دارند یک مقاله جامع از آموزش نصب پرینترهای تحت شبکه برای شما تهیه کردیم. ابتدا باید بدانید که پرینترهای تحت شبکه کمک شایانی در کاهش هزینه چاپ در شرکت ها مینماید. همینطور به کاربران اجازه میدهد تا با استفاده از پرینتر با سرعت بالا در مقایسه با پرینتر کندتر که به طور مستقیم به یک کامپیوتر متصل است، مورد استفاده قرار گیرند.
اگر از رایانه در یک شبکه محلی استفاده میکنید ممکن است چندین چاپگر وجود داشته باشد که هر یک دارای یک آدرس مجزا هستند. ضمنا هرکدام از این پرینترهای دارای پورت شبکه برای هر کسی که به شبکه دسترسی کافی دارد، قابل استفاده است. برای دسترسی به یک چاپگر تحت شبکه باید با استفاده از آدرس IP آن، پرینتر را به کامپیوتر خود اضافه کنید.
به پرینترهایی که قابلیت نصب تحت شبکه را دارند اصطلاحا نتورک پرینتر Network Printer گفته می شود. این مدلها بایستی به یک کامپیوتر متصل شوند و از طریق کامپیوترهای دیگر میتوان به آنها دسترسی داشت. این قابلیت زمانی که شما در خانه و یا محل کار خود بیشتر از یک کامپیوتر دارید و نمیخواهید که برای هر کامپیوتر یک پرینتر مجزا داشته باشید، مفید است.
چندین راه برای نصب یک پرینتر با قابلیت قرار گرفتن تحت شبکه وجود دارد که بستگی به قابلیت های پرینتر و کامپیوترهای متصل به شبکه دارد. در این مطلب از توسکام به معرفی دو روش میپردازیم. این روشها مانند نصب چاپگر با کابل پارالل بسیار آسان است.
فهرست:
روش اول: نصب پرینتر بصورت مستقل
گام اول)
پرینتر را از طریق Wi-Fi و یا کابل اترنت به شبکه متصل کنید. البته انتخاب هریک از آنها بستگی به قابلیت های پرینتر دارد و از پرینتری به پرینتر دیگر متفاوت است. در هر صورت برای دریافت سیگنال قوی، مطمعن شوید که پرینتر به اندازه کافی به روتر نزدیک است. همچنین در بعضی از پرینترها برای اتصال از طریق Wi-Fi میتوانید با مطالعه دستورالعمل آن از منوی صفحه نمایش تعبیه شده بر روی پرینتر استفاده کنید.
گام دوم)
در این مرحله با قرار گرفتن پرینتر بر روی شبکه میتوانید با استفاده از گزینه Add a printer در ویندوز اقدام به نصب خودکار نرم افزارهای مورد نیاز برای کامپیوتر کنید.
- بر روی منوی Start کلیک و گزینه Control Panel را انتخاب کنید.
- ابزار Device and printer ویا View devices and printer را انتخاب کنید.
- از منوی بالای پنجره باز شده گزینه Add printer را انتخاب کنید.
- گزینه Add a network, wireless or Bluetooth printer را انتخاب کنید.
- از لیست باز شده، شبکه مورد نظر برای پرینتر را انتخاب و بر روی گزینه Next کلیک کنید.
- سپس ویندوز با پیدا کردن درایورهای لازم برای اکثر پرینترها اقدام به نصب آنها میکند.
گام سوم)
توسط پرینتر به اشتراک گذاشته شده میتوانید همانند اینکه بطور مستقیم به یک چاپگر متصل هستید، اقدام به گرفتن چاپ از هر نرم افزاری کنید. همچنین مطمئن شوید که پرینتر روشن و شما به همان شبکه متصل شدهاید.
سوال: پرینتری که در لیست پرینترهای به اشتراک گذاشته شده است، را نمیتوانم پیدا کنم؟
در بعضی از نتورک پرینترها قبل از اتصال به آنها از طریق شبکه لازم است که درایور آن را بروی کامپیوترتان نصب کنید. (برای این منظور میتوانید از CD همراه پرینتر استفاده کرده و یا درایور آن را از سایت شرکت تولید کننده پرینتر دانلود کنید.)
روش دوم: به اشتراک گذاشتن پرینتر در ویندوز
گام اول)
برای به اشتراک گذاشتن یک پرینتر با کامپیوترهای دیگر در یک شبکه محلی ای که کامپیوترهای آن دارای ویندوز ۷ و ۸ می باشند، راحت ترین راه استفاده از Home Group است.
گام دوم)
پرینتر موردنظر را بر روی ویندوز کامپیوتری که میخواهید آن را در شبکه به اشتراک بگذارید، نصب نمایید.
توجه:
لازم به ذکر است که به دلیل اینکه برای گرفتن چاپ توسط کامپیوترهای دیگر نیاز به روشن بودن کامپیوتر به اشتراک گذاشته شده است. لذا باید پرینتر را بر روی کامپیوتری نصب فرمایید.
گام سوم)
برای اینکه کامپیوترهای دیگر تحت شبکه بتوانند به نتورک پرینتر نصب شده بر روی کامپیوتر به اشتراک گذاشته شده دسترسی داشته باشند، نیاز به فعال کردن پرینتر است.
- Control Panel را باز و ابزار Network and sharing center ویا Network and internet را انتخاب نمایید.
- بر روی گزینه Change Advanced sharing setting کلیک فرمایید.
- تنظیمات شبکه Private را گسترش داده و تنظیمات برای شبکه خانگی را انجام دهید.
- گزینه Turn on file and printer sharing را انتخاب و در نهایت بر روی گزینه save changes کلیک فرمایید.
گام چهارم)
حال با فعال شدن پرینتر میتوانید اقدام به اشتراک گذاشتن پرینتر فرمایید.
- پنجره Control Panel را باز کنید.
- ابزار Devices and printer ویا View devices and printers را انتخاب نمایید.
- بر روی پرینتری که آن را به اشتراک گذاشته اید راست کلیک کرده و گزینه Printer Properties را انتخاب کنید.
- بر روی تب Sharing کلیک کرده و سپس تیک گزینه Share this printer را زد. در نهایت بر روی Apply کلیک نمایید.
گام پنجم)
به پرینتر به اشتراک گذاشته شده در شبکه متصل شوید.
- از روشن و Login بودن کامپیوتری که پرینتر بر روی آن به اشتراک گذاشته شده، مطمعن شوید.
- کنترل پنل را بر روی کامپیوتر متصل به پرینتر به اشتراک گذاشته شده باز کنید.
- ابزار Devices and printer و یا View devices and printers را انتخاب نمایید.
- از منوی بالای پنجره باز شده بر روی گزینه Add printer کلیک نمایید.
- گزینه Add a network را انتخاب فرمایید.
- از لیست نمایش داده شده، پرینتر به اشتراک گذاشته شده را انتخاب و بر روی Next کلیک نمایید.
- در نهایت ویندوز با پیدا کردن درایورهای لازم برای اکثر پرینترها اقدام به نصب آنها میکند.
گام ششم)
توسط پرینتر به اشتراک گذاشته شده میتوانید همانند اینکه بطور مستقیم به یک چاپگر متصل هستید، اقدام به گرفتن چاپ از هر نرم افزاری نمایید. همچنین اگر پرینتر ظاهر نمیشود، مطمئن شوید که پرینتر روشن و شما به همان شبکه متصل شده اید.
نصب پرینتر تحت شبکه در ویندوز
پس از تنظمیات اشتراک گذاری در کامپیوتر اصلی, نوبت به تنظیمات اشتراک در سایر کامپیوترها میرسد. برای این منظور هم از دو مسیر میتوانید اقدام کنید که به توضیح اشتراک گذاری از طریق کنترل پنل Control Panel میپردازیم.
در قسمت سرچ ویندوز Control Panel را سرچ کرده و وارد صفحه آن شوید.
در قسمت devices and printers پرینتر شبکه شده را انتخاب کرده و دکمه Next را کلیک نمایید. چنانچه درایورهای پرینتر بر روی سیستم شما نصب نشده باشند، در این قسمت نمیتوانید پرینتر مورد نظر را پیدا کنید.
بر روی تب printer that I want isn’t listed کلیک نمایید.
حال از شما خواسته میشود که درایورهای پرینتر را نصب نمایید. پس از اتمام نصب درایورهای پرینتر بر روی Next کلیک نمایید و بدین ترتیب به پرینتر مورد نظر در شبکه متصل خواهید شد.
البته ممکن است نیاز داشته باشید که نام کامپیوتر اصلی و پسوورد آن و هم چنین نام کامپیوتر خود را نیز داشته باشید که در قسمت کنترل پنل میتوانید آنها را مشاهده نمایید.
مراحل نصب درایور پرینتر در ویندوز ۱۰
مراحل نصب پرینترهای تحت شبکه در ویندوز ۱۰ به این صورت است که در اولین مرحله نصب درایور پرینتر در ویندوز ۱۰ ابتدا بایستی بررسی کرد که سیستم عامل سیستم مورد نظر ۳۲ بیتی و یا ۶۴ بیتی است.
برای فهمیدن این موضوع دکمه Start را زده و عبارت This PC را تایپ میکنیم. سپس روی آن عبارت کلیک راست کرده و گزینه Properties را انتخاب میکنیم.
در قسمت System type میتوان مشاهده کرد که سیستم عامل ۶۴ بیتی و یا ۳۲ بیتی است. سپس روی گزینه Device Manager در سمت راست کلیک کرده که در پنجره ظاهر شده لیست کل درایورها نمایش داده میشود.
بعد وارد قسمت Other devices شوید.
روی آیکن نام پرینتر مورد نظر خود یک علامت سوال مشاهده میشود که بیانگر این است که درایور مورد نظر ناشناخته است. لذا بایستی از طریق Device Manager پرینتر مورد نظر را نصب کرده تا در سیستم شناخته شود.
حال روی درایور ناشناخته شده کلیک راست کرده و گزینه Update Driver و سپس در پنجره ظاهر شده گزینه دوم یعنی Browse my computer for driver software را انتخاب میکنیم.
با استفاده از دکمه Browse… پوشه نصب درایور پرینتر را انتخاب میکنیم. با توجه به نوع سیستم عامل، یکی از گزینه های ۳۲ یا ۶۴ بیتی را انتخاب میکنیم.
بعد از کلیک کردن روی دکمه ok گزینه Next را انتخاب مینماییم. سپس منتظر میمانیم که روند نصب درایور پرینتر در ویندوز ۱۰ به پایان برسد. تا درایور پرینتر با موفقیت نصب شود و دکمه close را میزنیم.
در پنجره Device Manager مشاهده میکنیم که قسمتی به نام Other devices وجود ندارد. درایور پرینتر نیز به خوبی نصب شده است.
حال برای اطمینان بیشتر جهت نصب پرینتر تحت شبکه در ویندوز ۱۰ میتوان روی دکمه Start کلیک کرد. سپس عبارت Printers & scanners را وارد کرد. مشاهده می کنیم که پرینتر مورد نظر به لیست پرینترها اضافه شده است.
حال اگر بخواهیم یک پرینتر دیگر در ویندوز سیستم خود نصب کنیم. ابتدا مانند حالت قبل روی My computer کلیک راست کرده و سپس گزینه properties را انتخاب میکنیم.
بعد روی گزینه Device Manager در سمت چپ میزنیم. مشاهده میکنیم که دیگر قسمتی به نام Other devices وجود دارد.
در صورتی که در نصب درایور پرینتر قبلی وجود داشت. لذا در این حالت خاص بایستی از روش دوم یعنی نصب درایور پرینتر در ویندوز ۱۰ از طریق فایل Setup استفاده کرد.
توجه:
لازم به ذکر است که ممکن است در پوشه نصب درایور پرینتر در ویندوز ۱۰ مشاهده میکنیم که نسخههای ۳۲ بیتی و ۶۴ بیتی هر دو در یک پوشه قرار گرفته اند. این نشان دهنده آنست که هر دو نسخه شبیه هم هستند و با یکدیگر تفاوتی ندارند. یکی از مشکل های پرینترهای تحت شبکه در ویندوز ۱۰ ممکن است عدم توجه به مورد ذکر شده باشد.
اما در این جا یک نکته خاص وجود دارد و آن این است که در نصب درایور پرینتر در ویندوز ۱۰ از طریق فایل Setup بایستی کابل USB را جدا کرد. تا زمانی خود برنامه از کاربر میخواهد بایستی این کابل را متصل کرد.
پس از جدا کردن کابل، روی فایل نصب دابل کلیک کنید.
در پنجره ظاهر شده گزینه Next را انتخاب میکنیم.
در مرحله بعدی مدل پرینتر را مشخص میکنیم. دوباره Next را میزنیم. منتظر میمانیم تا کار نصب انجام شود.
سپس از کاربر خواسته می شود که کابل USB به پشت کیس وصل شود. روال نصب درایور پرینتر در ویندوز ۱۰ با موفقیت انجام میشود.
عیب یابی پرینترهای تحت شبکه
اگر پرینتر شما کار میکند اما بعد از مدتی ناپدید میشود این امر میتواند به دلیل مشکل در تنظیمات اشتراک گذاری پرینتر در ویندوز ایجاد شود. اگر غالبا با این مشکل مواجه هستید سعی کنید که از طریق آدرس آی پی به چاپگر وصل شوید.
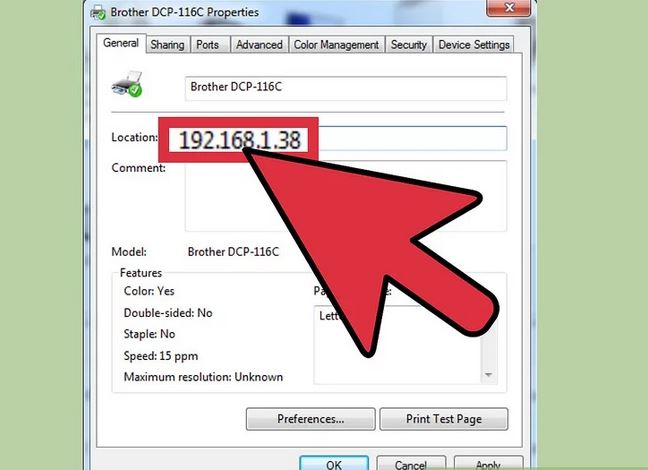
روش ۳ – نحوه نصب پرینتر تحت شبکه در مک
چاپگر را روی سیستم عامل مک نصب فرمایید. از آنجا که برای پرینتر نیاز به سیستم است باید چاپگر را روی سیستمی که بیشترین نیرو را دارد، نصب نمایید.
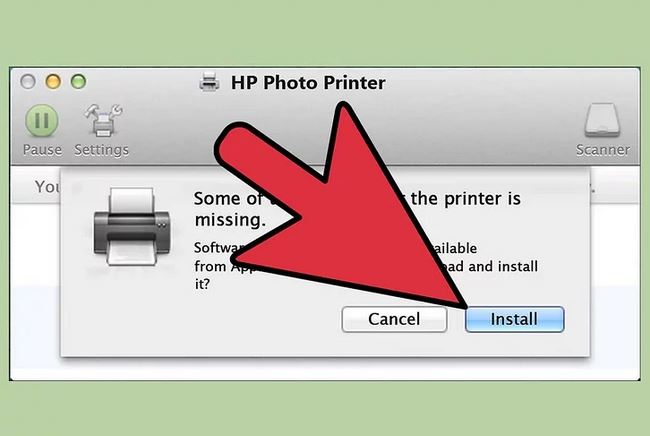
توجه داشته باشید که اتصال مکینتاش به سیستم ویندوز ساده تر است. اگر ترکیبی از انواع کامپیوتر را در اختیار دارید پرینتر را روی سیستم ویندوزی خود نصب نمایید. از روش قبلی استفاده فرمایید.
چاپگر اشتراکی را در مکی که پرینتر روی آن نصب شده است فعال کنید. برای اینکه سایر کامپیوترهای مک بتوانند به پرینتر وصل شوند باید گزینه اشتراک گذاری پرینتر را فعال نمایید.
روی منوی Apple کلیک نمایید. System Preferences را انتخاب کنید.
گزینه Sharing را انتخاب کنید.
باکس Printer Sharing را علامت بزنید.
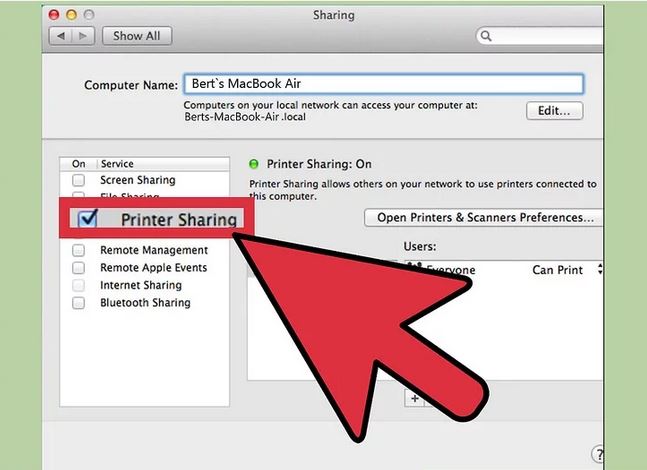
بعد از اینکه Printer Sharing را فعال کردید، میتوانید پرینترهایی که میخواهید به اشتراک بگذارید را انتخاب کنید. از پنجره Sharing کادر کنار پرینتر مورد نظر خود را برای اشتراک گذاری علامت بزنید.
اگر چند پرینتر نصب کردهاید تمام آنهایی که میخواهید در دسترس قرار دهید را انتخاب کنید.
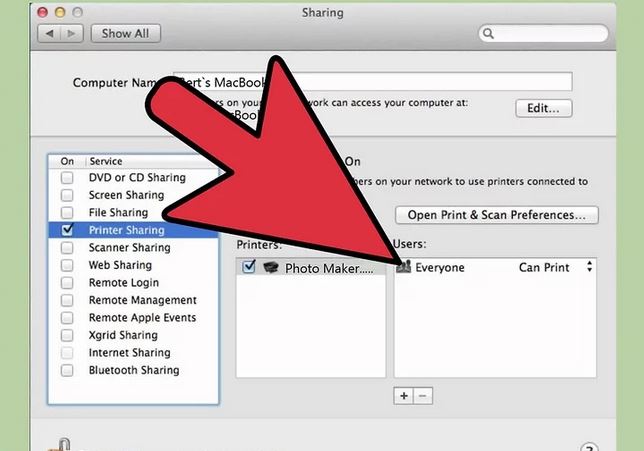
این مرحله اختیاری است.
بعد از به اشتراک گذاری پرینتر میتوانید افرادی که میتوانند از دستگاه استفاده کنند را انتخاب فرمایید.
به طور پیش فرض همه افراد متصل به شبکه شما میتوانند از پرینتر برای چاپ استفاده کنند. در صورت تمایل میتوانید دسترسیها را بر اساس نام کاربری محدود نمایید.

حالا که چاپگر به اشتراک گذاشته است میتوانید از سایر سیستمهای مک خود به آن متصل شوید. اگر کامپیوتر ویندوز را به چاپگر اشتراک گذاری شده متصل میکنید به مرحله بعد بروید.
روی منوی Apple کلیک کنید و System Preferences را انتخاب کنید.
روی گزینه Print & Scan کلیک کنید.
برای اضافه کردن پرینتر جدید روی دکمه + کلیک کنید.
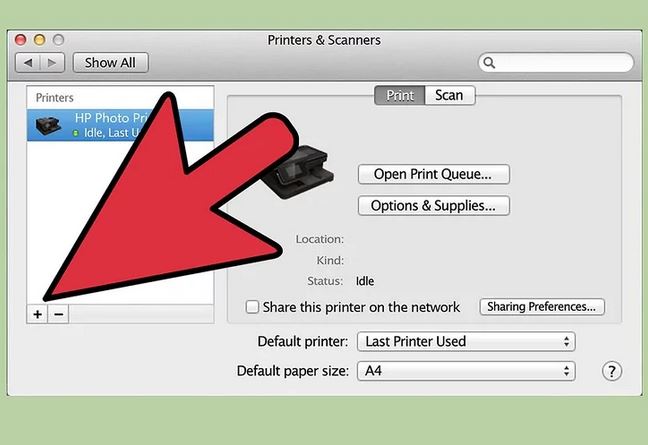
چاپگری که میخواهید اضافه کنید را از منوی ظاهر شده انتخاب کنید.
اگر میخواهید از طریق سیستم ویندوزی به یک چاپگر اشتراک گذاری شده در سیستم مک متصل شوید باید برخی از نرم افزارهای خاص را روی سیستم ویندوز خود دانلود فرمایید.
نرم افزار خدمات چاپ Bonjour را دانلود فرمایید. شما میتوانید این برنامه را از سایت اپل دانلود کنید. نرم افزار Bonjour را نصب و اجرا نمایید.
Bonjour Printer Wizard را اجرا کنید. این ویزارد بعد از اتمام نصب برنامه Bonjour ظاهر میشود.
چاپگری که میخواهید به آن متصل شوید را انتخاب کنید. اطمینان حاصل کنید که مک به همان شبکه ویندوزی متصل شده است تا چاپگر ظاهر شود.
در صورت لزوم نرم افزار چاپگر را نصب کنید.
ممکن است از شما خواسته شود که نرم افزار را برای پرینتر جدید خود انتخاب کنید. اگر پرینتر شما در لیست نیست باید درایورهای مناسب را از صفحه پشتیبان سایت تولید کننده پرینتر دانلود کنید.
هنگامی که پرینتر را روی سیستم عامل خود نصب کردید میتوانید کار چاپ خود را انجام دهید. فقط باید در هر برنامه ای از کادر Print چاپگر خود را انتخاب کنید.
اگر چاپگر ظاهر نمیشود مطمئن شوید که آن را روشن کردهاید و کامپیوتری که پرینتر به آن وصل شده است روشن است.
عیب یابی نرم افزاری پرینترهای تحت شبکه
ممکن است شما Bonjour را نصب کرده باشید اما کامپیوتر ویندوزی شما نتواند به پرینتر نصب شده در مک متصل شود. این مشکل ممکن است به علت مسدود کردن پورت مورد نیاز شما توسط فایروال اتفاق بیافتد.
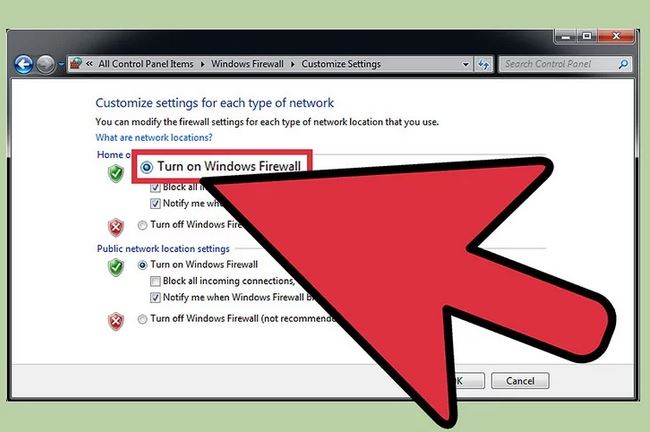
روش ۴ – نصب چاپگر شبکه از طریق آدرس IP
درک کنید که چه زمانی نیاز به استفاده از این روش دارید. تجهیزات قدیمی غالبا با تجهیزات جدید کار نمیکنند. اتصال از طریق آدرس IP پرینتر بیشترین سازگاری را دارد. اما همچنین به این معناست که شما به هیچ یک از قابلیتهای اضافی چاپگر دسترسی نخواهید داشت.
برخی از موارد معمول شامل موارد زیر است:
اگر میخواهید یک پرینتر قدیمی را به شبکه متصل کنید ممکن است اضافه شدن خودکار توسط سیستم عامل را از دست بدهید.
اگر پرینتر شما به یک سرور چاپ متصل شده است باید به جای چاپگر به آن سرور وصل شوید.
اگر از نسخههای قدیمی ویندوز یا مک استفاده میکنید ممکن است نتوانیدبه طور خودکار پرینترهای جدید را اضافه کنید.
اگر به پرینتر مدرسه خود وصل میشوید احتمالا باید از آدرس IP استفاده فرمایید.
نحوه نصب چاپگر با کابل شبکه
با استفاده از کابل اترنت چاپگر را مستقیما به سوئیچ شبکه خود وصل کنید، آن را به یک سرور چاپ متصل به شبکه خود وصل کنید یا با استفاده از آداپتور بی سیم داخلی پرینتر، آن را به شبکه خود وصل کنید. نحوه اتصال چاپگر به لپ تاپ با کابل بسیار آسان است. تنها کافیست سوکت آنرا در جای آن برروی لپ تاپ، جا بندازید.
آدرس IP پرینتر خود را پیدا کنید. چند روش مختلف وجود دارد که میتوانید آدرس آی پی پرینتر خود را بدست آورید.
اگر پرینتر شما نمایشگر دارد، میتوانید آدرس IP را در منوی Networking یا Settings مشاهده کنید.
اکثر پرینترها آدرس IP را در صفحه پیکربندیشان دارند. میتوانید این مورد را از منوی تنظیمات چاپگر پیدا کنید.
اگر از چاپگر قدیمی استفاده میکنید، ممکن است برای تعیین آدرس IP چاپگر به روتر خود دسترسی پیدا نمایید.
اگر به سرور چاپ وصل میشوید به آدرس IP سرور نیاز دارید. اگر به چاپگر مدرسه متصل هستید بخش IT میتواند آدرس IP را در اختیار شما قرار دهد.
در ویندوز به چاپگر وصل شوید. اگر از مک استفاده میکنید به مرحله بعد بروید و کنترل پنل را باز نمایید. گزینه Devices and Printers یا View devices and printersرا انتخاب کنید.
روی دکمه Add a printer کلیک کنید و بعد Add a local printer را انتخاب کنید.
Create a new port را انتخاب کنید و بعد از لیست گزینه Port TCP / IP Standard را انتخاب کنید.
Next را کلیک فرمایید. در فیلد Hostname or IP address آدرس آی پی چاپگر خود را وارد کنید و Next را کلیک نمایید.
چاپگر و مدل خود را انتخاب کنید. اگر در لیست نیست روی Windows Update کلیک نمایید تا در صورت وجود داریور پرینتر دانلود شود.
اگر از شما خواسته میشود که از درایور فعلی استفاده کنید و یا آن را تغییر دهید. از درایوری که در حال حاضر نصب شده است استفاده کنید.
در مک به پرینتر متصل شوید.
روی منوی Apple کلیک کنید و System Preferences را انتخاب نمایید.
روی گزینه Print & Scan کلیک نمایید.
روی دکمه + در پایین لیست پرینتر کلیک نمایید.
روی سربرگ IP در بالای پنجره Add Printer کلیک کنید.
آدرس آی پی پرینتر را در فیلد Address وارد نمایید.
پروتکل صحیح را انتخاب نمایید. بسیاری از سیستمها به صورت پیش فرض از Line Printer Daemon استفاده میکنند. اما اگر مطمئن نیستید با ادمین شبکه خود تماس بپرسید.
دکمه ADD را کلیک کنید. اگر از شما خواسته شد نرم افزاری را نصب کنید، دستورالعملها را برای دانلود یا نصب برنامه از سی دی دنبال کنید.
بعد از اضافه کردن پرینتر به سیستم عامل خود میتوانید از آن در هر برنامه ای استفاده کنید. کار چاپ خود را انجام دهید.
این بود آموزش نصب پرینترهای تحت شبکه. امیدواریم این مقاله مفید واقع شده باشد.
نشانی ایمیل شما منتشر نخواهد شد. بخشهای موردنیاز علامتگذاری شدهاند *